ピクチャー マネージャー(Picture Manager)で画像編集したいと思って使おうとしたらOffice2013、Office2016の中に入っていない!
どうしたらいいんだろう!?フリーで代替のものはあるのかな!?
こんな疑問をもったあなた!
実は、マイクロソフト(Microsoft)の公式サイトから無料でダウンロードできるんです。
そこで、このブログでは、
ピクチャー マネージャー(Picture Manager)のダウンロード&インストール方法を実際インストールした画面を添付して説明しています。
ピクチャーマネージャーのダウンロード先がわからない時は、是非ご参考くださいね。
ピクチャーマネージャーの無料ダウンロードとインストール【Windows10】
ピクチャーマネージャー(Picture Manager)のダウンロードできるサイトはどこでしょうか?
まずは、ピクチャーマネージャー(Picture Manager)がある場所の説明です。
「ピクチャーマネージャー(Picture Manager)」は、「SharePoint Designer 2007」の中に含まれています。
Picture Managerは、(Office2013以降のバージョンには含まれていませんが)各自のパソコンに無料でダウンロード&インストールできるようになりました。
まず、Microsoftのサイトから「SharePoint Designer 2007」のexeファイルをPCにダウンロードし、インストールの際に「Picture Manager」を選択します。
以下、win10上でのインストールを画像入りで手順を示していますので、ご参照くださいね。
ピクチャーマネージャー(Picture Manager)のインストール手順
SharePoint Designer 2007 をダウンロードするのでマイクロソフト公式サイトへ移動してください。
ダウンロードはフリーです!
1.「ダウンロード」をクリックします。
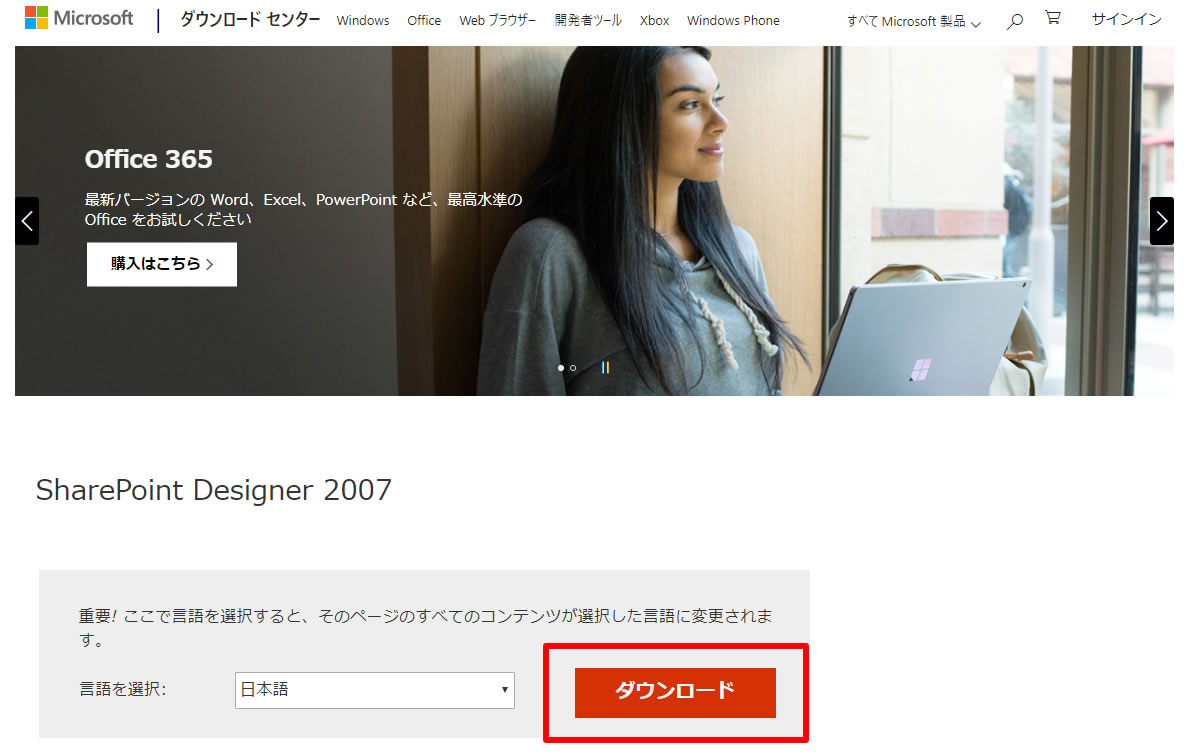
2.「SharePoint Designer 2007」にチェックを入れ、「次へ」をクリックします。
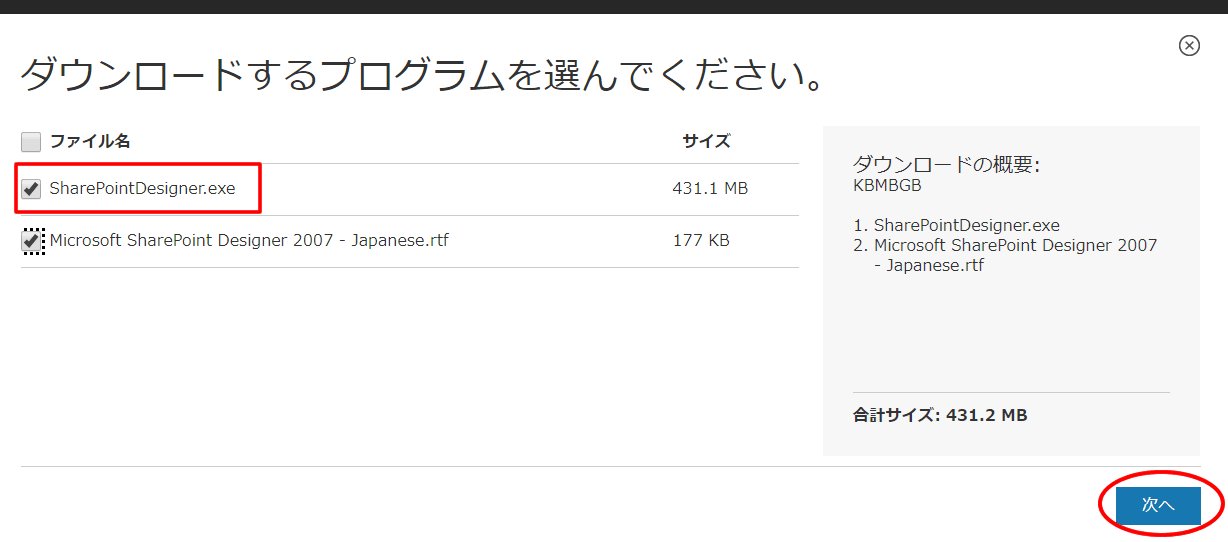
3. あなたのPCにダウンロードが完了すると、「ダウンロードしていただき、ありがとうございます」のページが表示されます。
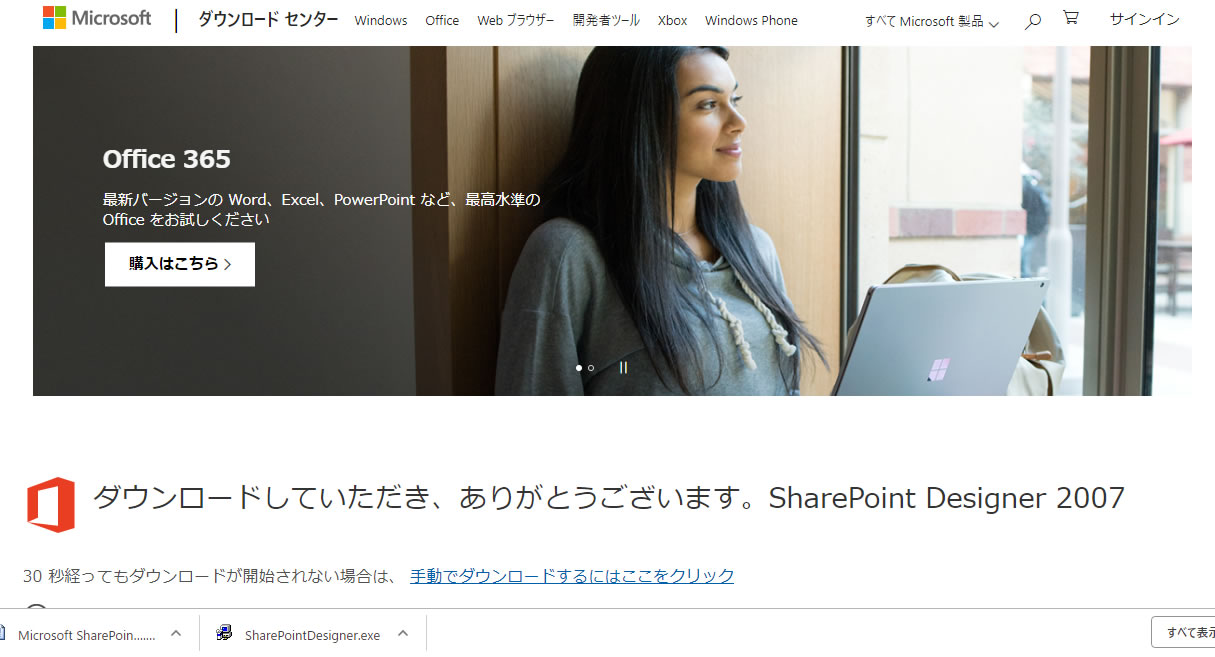
4. 各自のダウンロード先に以下のアイコンが表示されているので、ダブルクリックすると、インストールが開始されます。
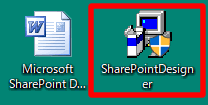
5.パソコン上に以下の画面が出るので、そのまましばらくお待ちください。
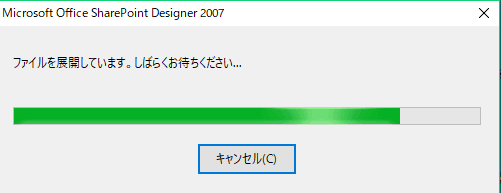
6. ライセンス条項を読み、下の「同意します」にチェックを入れ、「次へ」をクリックします。
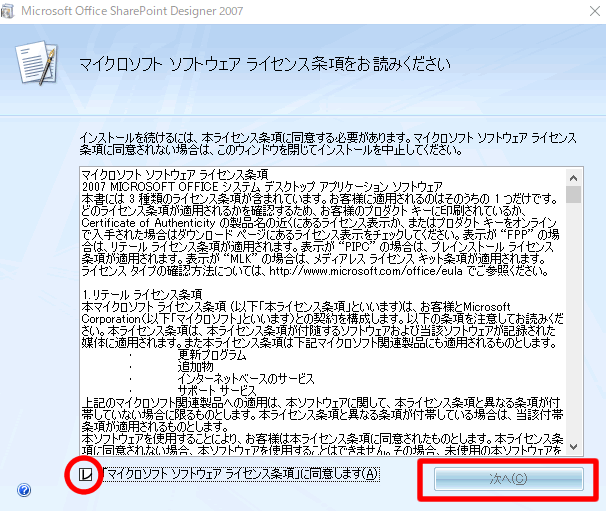
7. 「今すぐインストール」でも既定ではインストールされるはずですが、念の為「ユーザー設定」をクリックしてください。
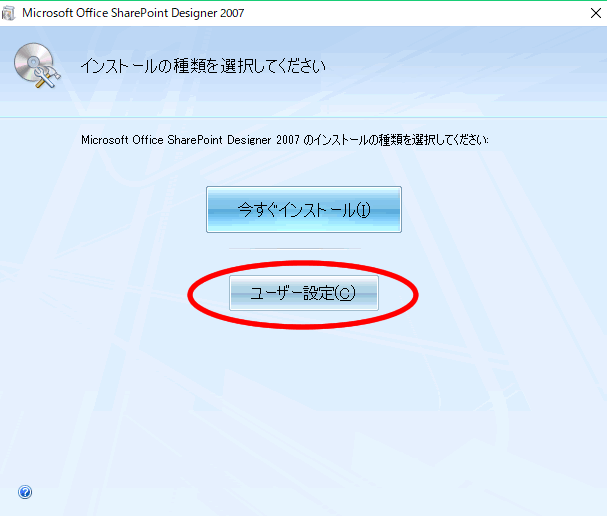
8. 「Officeツール」の「+」をクリックしてください。
もしくは、「Microsoft Office SharePoint Designer」の「+」をクリックしてください。
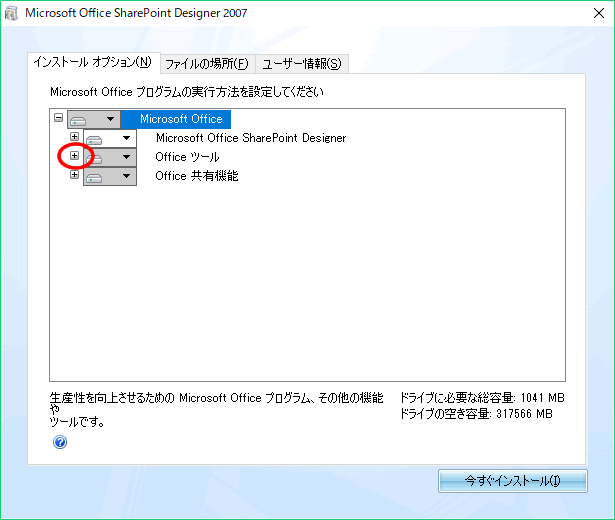
9. [Microsoft Office Picture Manager] 横にあるドロップダウン矢印「▼」をクリックして、「マイコンピュータから実行」をクリックします。
右下の「今すぐインストール」をクリックします。

10.PC上に「インストールの進行状況」がでるので、しばらく待ちます。

11.インストールが終了すると以下の画面が出るので「閉じる」をクリックします。

ピクチャーマネージャーを起動してみましょう!
- ウインドウズのスタートアイコンをクリック
- 「Microsoft Office」フォルダをクリック
- 「Microsoft Office Picture Manager」をクリック
※私は既にOfficeソフトが入っているので、「Microsoft Office」フォルダ内にありました。
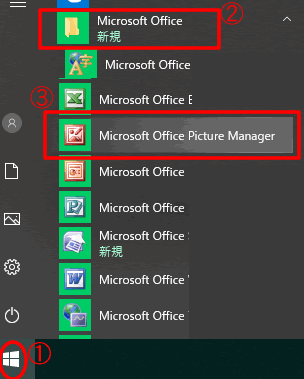
ピクチャーマネージャーが起動しました。
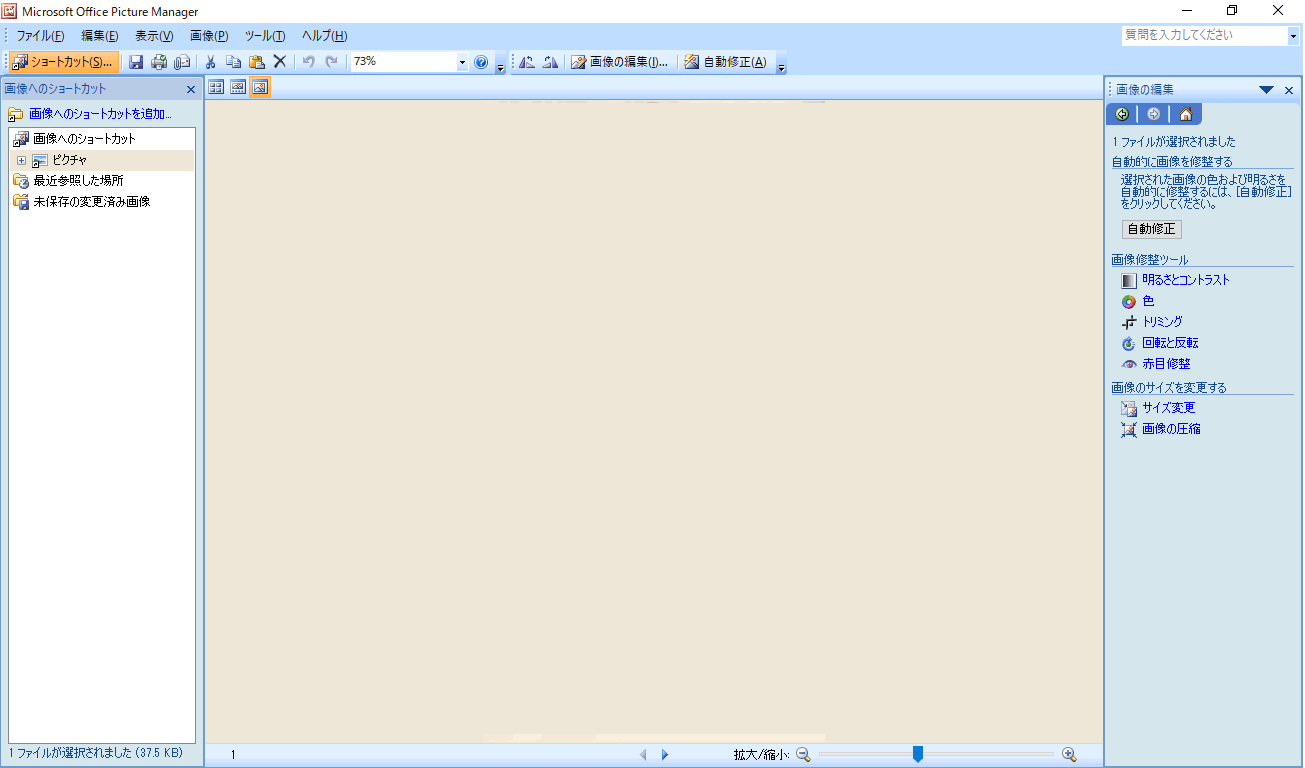
ピクチャーマネージャーのアンインストール手順
「スタート」ボタンをクリックし、「Windowsシステムツール」→「コントロール パネル」 をクリックします。
「プログラムのアンインストール」 をクリックします。
「Microsoft Office SharePoint Designer 2007」をクリックし、「アンインストール」 をクリックします。
あとは、画面に表示される指示に従ってプログラムを削除します。
ピクチャーマネージャーとは?フリーで使える【マイクロソフト】
ピクチャーマネージャー(Picture Manager)とは、写真をお手軽に加工できる便利なソフトです。
Microsoft Office XP以前に標準搭載されていたPhoto Editorと似ています。
現在では、「SharePoint Designer 2007」内に含まれており、無料で誰でもインストールできますよ!
ダウンロードとインストールの方法は上記参照くださいね。
ピクチャーマネージャーは、元々は、マイクロソフトオフィス(Microsoft Office)2003、2007、2010に標準搭載されていた画像編集ソフトです。
それ以降のバージョンでは廃止されましたが、誰でもフリーでダウンロード出来るようになったのは嬉しいですね。
ピクチャーマネージャーとPhoto Editorの違い
◆ピクチャーマネージャー(Picture Manager)
画像を管理する機能や共有機能が追加。
画像の明暗を調整したり、トリミング、回転と反転、赤目修正といった基本的な画像編集。登録しているフォルダ内のサムネイル表示が可能。
◆Photo Editor
画像編集が目的。
スキャナやデジタルカメラからの新しい画像の取り込み。
基本的な画像編集に加え、ガンマ値の調整機能、画像を透明にする編集機能あり
ピクチャーマネージャーの代替は?
この他に、おすすめの代替はないのかと思ってしまいますよね。
ピクチャーマネージャーの代替でおすすめは調査中です。
インストール方法も追記予定ですm(__)m
まとめ
ピクチャーマネージャーのダウンロードとインストール方法のご案内でした。
誰でもフリーでインストールできるし、お手軽に写真加工もできるので、是非ご活用くださいね。
ご参考になれば幸いです。



コメント