新しいパソコンを購入したのだけど、自宅の無線LAN(Wi-Fi)に繋げたいのにセキュリティキーを忘れてしまい接続出来ずに困っていませんか?
Wi-Fiセキュリティキー(ネットワークパスワード)を忘れてしまった場合でも、
既存の繋がっているPCがあれば確認できるんですよ!
このブログでは、Windows10で説明しています。
運良くすぐに解決ページがあればいいのですが、解決ページになかなかたどりつけないことってよくありますよね!
おまけに、文字が並んでいてわかりづらいことも!
そんなあなたの為に、図入りで解説していますので感覚でたどっていけばわかるようになっています。
私が「あると嬉しいなぁ~」と思えるページを作成しましたので、是非ご活用くださいね。
Wi-Fiセキュリティキーを忘れた時の確認方法【Windows】
ここでは、Windows 10で説明しています。
Wi-Fi ネットワーク パスワード(セキュリティキー)を忘れてしまい、自宅のWi-Fi ネットワークに繋げられない場合、既に Wi-Fi に接続されている別の Windows PC がある場合、そのパスワード(セキュリティキー)を調べることができます。
確認後、別のパソコンやスマホ、タブレットなどを、自宅のWi-Fiネットワークに接続することができます。
では、確認方法です。
Wi-Fiネットワークに接続されている Windows PC を起動してください。
Windows 10 の場合、
①「スタート」ボタンを選び、②「設定」をクリックします。
![]()
①[ネットワークとインターネット] 、②[状態]、③[ネットワークと共有センター] をクリックします。
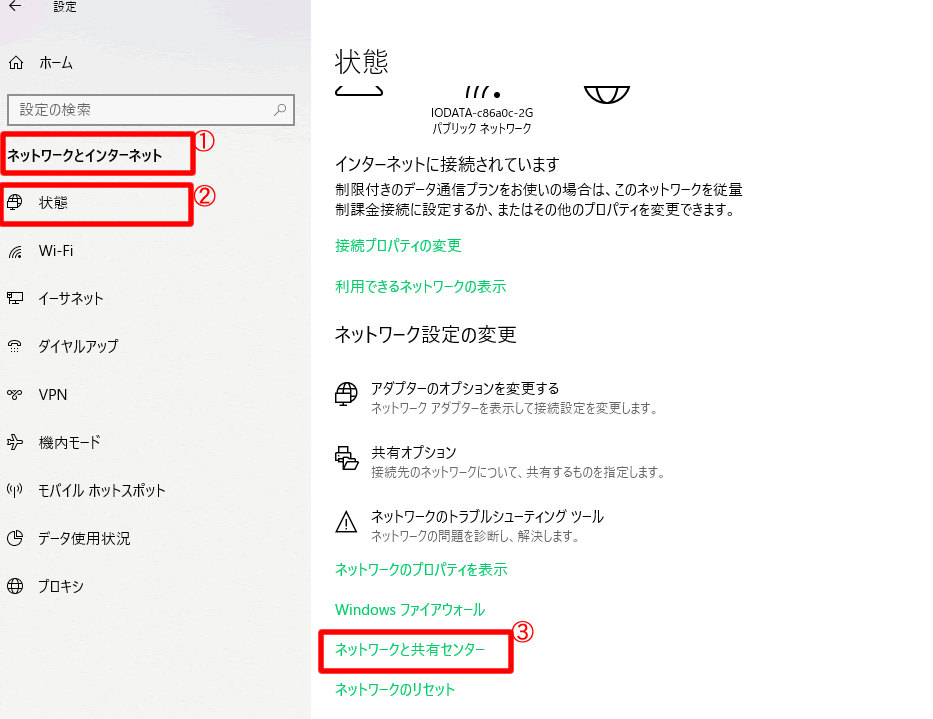
「ネットワークと共有センター」が開かれました。
[接続:] の横にある Wi-Fi ネットワークの名前(ここでは、「wi-fi abc-fee-123」)をクリックします。

[Wi-Fi の状態] が開かれました。
「ワイヤレスのプロパティ」をクリックします。
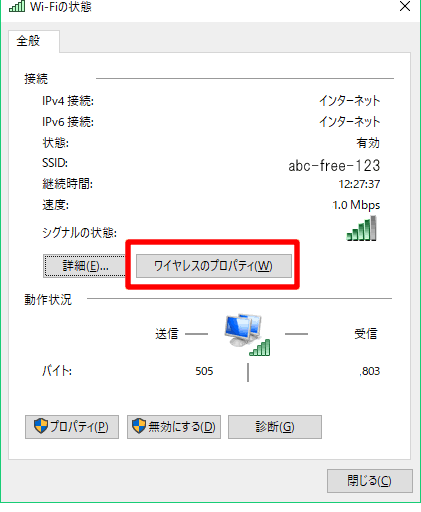
[ワイヤレス ネットワークのプロパティ] が開かれました。
①「セキュリティ」タブを選択し、②「パスワードの文字を表示する」にチェックを入れます。
すると、「●●●」だった③「ネットワークセキュリティキー」欄に数字が表示されます。ここに表示された数字がセキュリティキーですので、メモに控えるかコピペしておいてください。

接続したい別のPCのWi-Fi接続時に、この数字をパスワード欄に入力すれば接続できるようになります。
実際私は、この方法で接続できましたので、お試しくださいね。
ご参考になれば幸いです。


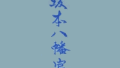
コメント